Poster
merupakan media informasi yang sangat dibutuhkan untuk mempromosikan produk
atau anjuran-anjuran dan lain-lain.
Nah kali ini saya akan mengajak sobat yang masih awam untuk berbagi sedikit ilmu, bagaimana cara membuat desain POSTER dengan menggunakan Adobe Photoshop.
Nah kali ini saya akan mengajak sobat yang masih awam untuk berbagi sedikit ilmu, bagaimana cara membuat desain POSTER dengan menggunakan Adobe Photoshop.
Sebelum
memulai tutorial ini, silakan lihat dulu gambar poster yang akan kita hasilkan
di bawah.
Kalau
sudah faham langsung saja kita praktekin :
Langkah 1
Buka program aplikasi Adobe Photoshop
(sobat
bisa menggunakan Adobe Photoshop CS, CS 2, CS 5, kali ini saya menggunakan
Adobe Photoshop CS 5).
Langkah 2
Pilih
Menu File >> New------akan
tampil seperti gambar di bawah :
Setelah
pilih New, maka akan tampil kotak
dialog seperti gambar di bawah ini:
Ketik
kotak isian :
Name : DESAIN POSTER
Width : 42 cm untuk menentukan
lebar kartu nama
Height : 60 cm untuk menentukan
tinggi kartu nama
Resolution : 50 pixel/cm untuk
menentukan tinggi kartu nama
- Klik
OK untuk menutup dialog, dan akan muncul kotak
kosong seperti gambar di bawah
ini:
Langkah 3
Buat
Layer Baru di atas layer Background
dengan cara :
- Klik Create a new layer yang berada di bawah
Background (Lihat gambar di
bawah yang bertanda lingkaran
merah No.1).
- Akan muncul layer 1 yang berada di atas Background (Lihat
gambar di bawah yang bertanda lingkaran merah No.2).
Catatan :
Ingat setiap kita akan
mendesain harus diperhatikan penggunaan layer, setiap ganti kategori harus
membuat layer baru, dan pada pembuatan desain poster ini kita memerlukan 7 kategori
(step) dan otomatis butuh 7 layer. Lihat gambar di bawah !
Langkah 4
-
Pilih Tool Recatangular Marquee Tool. Lihat
gambar di bawah :
Langkah 5
-
Drag dari pojok kiri bawah ke samping kanan (tekan mouse
sambil menarik ke
atas) hingga 4,5 cm dari pojok bawah sampai
atas. Lihat
gambar di bawah :
Langkah 6
-
Pilih dan klik Set Foreground Tool yang
berada di Tool Box
(lihat gambar di bawah yang bertanda panah No 1)
- Setelah
muncul kotak dialog Color Picker
ketik angka f98d1e di
dalam kotak isian rumus warna dan klik OK (lihat gambar di
bawah yang bertanda panah No 2).
-
Kemudian pilih menu EDIT---Fill dan
akan muncul kotak dialog
Fill dan klik OK,
maka area yang di seleksi tadi akan berubah
menjadi orange. Lihat gambar di
bawah !
Langkah 7
- Pilih
Tool Recatangular Marquee Tool (Sama
dengan cara
langkah 4)
- Drag dari sisi kiri ke sisi kanan (tekan mouse sambil menarik ke
sisi kanan)
hingga 0,5 cm, dan posisinya 11 cm dari atas.
-
Kemudian pilih menu EDIT---Fill dan
akan muncul kotak dialog
Fill dan klik OK,
maka area yang di seleksi tadi akan berubah
menjadi orange. Lihat gambar di
bawah !
Langkah 8
- Buka
kemudian Copy dan Paste gambar yang akan dijadikan
background di area desain
Poster tadi
-
Sesuaikan besar kecilnya gambar yang dicopy tadi sesuai
kehendak kita. (cara
memperbesar/memperkecil gambar, pilih
dan klik menu Edit—Free Transform) untuk memperkecil, tarik
tanda seleksi
transform yang berada di pojok atas ke arah bawah
menyilang 45º, dan untuk
memperbesar, tarik tanda seleksi
transform yang berada di pojok atas ke arah
atas menyilang 45º.
- Geser-geser gambar yang dicopy tadi ke area kanan desain
Poster. (cara
menggeser, pilih dan klik alat Move Tool
(V) yang
berada di Tool Box).
-
Potong gambar tersebut sesuai kebutuhan. (cara memotong, pilih
dan klik alat Recatangular Marquee Tool (M) yang
berada di
(lihat gambar langkah 4), kemudian tekan Delete di keyboard.
Lihat gambar di bawah !
Langkah 9
-
Buka kemudian Copy dan Paste logo perusahaan kamu. Lihat
gambar di bawah !
Langkah 10
-->
Buat
Layer Baru di atas layer terakhir
dengan cara :
- Klik Create a new layer yang berada di bawah Background
(seperti cara
langkah 3).
- Akan muncul layer baru yang berada di atas layer.
Kemudian bikin kotak disamping
logo
- Pilih Tool Recatangular Marquee Tool Drag sambil
tekan Shift
dan sesuaikan ukuran kotak yang kamu inginkan.
- Pilih dan klik Set Foreground Tool yang berada di Tool
Box
(seperti cara langkah 6)
- Setelah muncul kotak dialog
Color Picker ketik angka 0048e7
di
dalam kotak isian rumus warna
dan klik OK (seperti cara
langkah 6)
- Pilih menu EDIT---Fill dan akan muncul kotak
dialog Fill dan
klik OK, maka area
yang di seleksi
tadi akan berubah menjadi
biru.
- Pilih menu EDIT---Free Transform dan pada menu bar
Free
Transform ketik kotak isian set
rotation : 45 dan tekan Eneter.
Lihat
gambar di bawah !
Langkah 11
-->
Membuat kotak berwarna
orange disamping logo
- Copy dan Paste gambar kotak
biru tadi.
- Geser kotak biru yang dicopy
tadi ke area kanan dan sesuaikan
posisinya. (cara menggeser,
- Pilih dan klik alat Move Tool (V) yang berada di Tool Box) dan
geser ke kanan.
Setelah posisinya sudah
sesuai ganti warna biru menjadi orange
dengan cara :
- Pilih dan klik alat Magic Wand Tool (W) yang berada di Tool
Box) dan klik pas ditengang gambar
kotak biru tadi.
- Pilih dan klik Set Foreground Tool yang berada di Tool
Box
(seperti cara langkah 6)
- Setelah muncul kotak dialog Color Picker ketik angka f98d1e
di dalam
kotak isian rumus warna dan klik OK (seperti cara
langkah 6)
- Pilih menu EDIT---Fill dan akan muncul kotak
dialog Fill dan
klik OK, maka kotak
berwarna biru yang di klik tadi akan
berubah menjadi orange. Lihat gambar di bawah :
Langkah 12
Ketik
nama perusahaan kamu, sebagai contoh saya ketik : PT. Indoagung Multicreasi Ceramic Industry caranya :
-
Pilih dan klik Horizontal Type Tool (T)
Font Family : Arial
Font Style : Bold
Font Size : 35
Dan hasilnya seperti gambar di bawah !
Langkah 13
Ketik
pesan head line, sebagai contoh saya ketik :
Tidak
ada
Pekarjaan
yang
sulit
Jika
Dilakukan
Dengan
Ikhlas
Caranya
:
-
Pilih dan klik Horizontal Type Tool (T)
Font Family : Avant Garde BT
Font Style : Book
Font Size : 82
Line Spacing : 162
Lihat
gambar di bawah !
Dan hasilnya seperti gambar di bawah !
Langkah 14
Ketik
judul pesan second head line, sebagai contoh saya ketik :
TANAMKAN 5R
DALAM DIRI KITA
Caranya
:
-
Pilih dan klik Horizontal Type Tool (T)
Font Family : Impact
Font Style : Regular
Font Size : 60
Line Spacing : Auto
Nah
untuk warnanya diganti menjadi orange
Caranya
:
-
Seleksi (diblok) teks TANAMKAN 5R DALAM DIRI KITA
-
Pilih dan klik Set Foreground Tool yang
berada di Tool Box
(seperti langkah ke 6)
-
Setelah muncul kotak dialog Color Picker
ketik angka f98d1e di
dalam kotak isian rumus warna dan klik OK dan teks akan
berwarna orange. Lihat gambar di bawah !
Langkah 15
Ketik
pesan second head line, sebagai contoh saya ketik :
RINGKAS *
RAPI *
RESIK
*
RAWAT
*
RAJIN
*
Caranya
:
-
Pilih dan klik Horizontal Type Tool (T)
Font Family : Avant Garde BT
Font Style : Book
Font Size : 71
Line Spacing : Auto
Nah untuk warnanya diganti menjadi putih
Caranya
:
-
Seleksi (diblok) teks RINGKAS *
RAPI * RESIK * RAWAT
* RAJIN *
-
Pilih dan klik Set Foreground Tool yang
berada di Tool Box
(seperti langkah ke 6)
-
Setelah muncul kotak dialog Color Picker
ketik angka ffffff di
dalam kotak isian rumus warna dan klik OK dan teks akan
berwarna putih.
Untuk
mengganti warna bintang, caranya sama seperti mengganti warna putih akan tetapi
rumus warnanya diganti menjadi f98d1e (orange) :
- Pilih dan klik Set Foreground Tool yang
berada di Tool Box
(seperti langkah ke 6)
-
Setelah muncul kotak dialog Color Picker
ketik angka f98d1e di
dalam kotak isian rumus warna dan klik OK dan tanda bintang
akan berwarna orange. Lihat
gambar di bawah!
Langkah 16
Ketik
pesan kaki, sebagai contoh saya ketik :
Ceramic Tile Industry (setiap huruf berspasi).
Caranya
:
-
Pilih dan klik Horizontal Type Tool (T)
Font Family : Arial
Font Style : Bold
Font Size : 35
Line Spacing : Auto
Selesai
Sehingga
menghasilkan gambar poster seperti di bawah.
Demikian
belajar mendesain POSTER dari saya, desainan di atas merupakan desain yang
sederhana, untuk mengembangkannya, silahkan kamu berkreasi sendiri dan sering
melakukan experimen-experimen.
Semoga Terinspirasi...!


























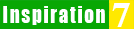








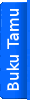

2 komentar:
selamat sore sobat,,chating sob ^_^
dang murganto
selamat sore juga, kita terusin sob...!
Posting Komentar
Silahkan berkomentar yang membangun dan penuh inspirasi :