Tatto
merupakan trend bagi anak-anak muda jaman sekarang, Nah jika sobat-sobat mau
bikin tato palsu di foto-foto sobat barangkali untuk dipasang di foto profil Facebook
atau sekedar buat fun-funan aja, kamu bisa gambar sesuka kamu, bisa gambar
kalajengking, naga atau nama orang yang dicintai kamu, asal jangan gambar gayung aja, nanti
dikira WC umum lagi! He he he
Mari kita langsung praktekin, tapi sebelum memulai tutorial ini, silakan lihat dulu gambar tatto yang akan kita hasilkan di bawah.
Kalau sudah faham langsung saja kita praktekin :
Langkah 1
Buka program aplikasi Adobe Photoshop (sobat bisa menggunakan Adobe Photoshop CS, CS 2, CS 5, kali ini saya menggunakan Adobe Photoshop CS 5).
Langkah 2
Pilih Menu File >> Open---akan tampil seperti gambar di bawah :
Setelah pilih Open, cari gambar kamu yang mau dikasih tatto (tentu kamu harus foto dulu bagian tubuh yang akan dibikin tatto palsu). Lihat contoh gambar di bawah:
Langkah 3
- Buka gambar sesuai dengan keinginan kamu, (seperti pada langkah 2), atau ketik teks di bagian yang akan diberi tatto, kali ini saya kasih contoh gambar kalajengking. Lihat gambar di bawah ini.
Langkah 4
- Copy lalu paste gambar kalajengking tersebut pada gambar punggung tadi. Lihat gambar di bawah ini.
Mari kita langsung praktekin, tapi sebelum memulai tutorial ini, silakan lihat dulu gambar tatto yang akan kita hasilkan di bawah.
Kalau sudah faham langsung saja kita praktekin :
Langkah 1
Buka program aplikasi Adobe Photoshop (sobat bisa menggunakan Adobe Photoshop CS, CS 2, CS 5, kali ini saya menggunakan Adobe Photoshop CS 5).
Langkah 2
Pilih Menu File >> Open---akan tampil seperti gambar di bawah :
Setelah pilih Open, cari gambar kamu yang mau dikasih tatto (tentu kamu harus foto dulu bagian tubuh yang akan dibikin tatto palsu). Lihat contoh gambar di bawah:
- Buka gambar sesuai dengan keinginan kamu, (seperti pada langkah 2), atau ketik teks di bagian yang akan diberi tatto, kali ini saya kasih contoh gambar kalajengking. Lihat gambar di bawah ini.
Langkah 4
- Copy lalu paste gambar kalajengking tersebut pada gambar punggung tadi. Lihat gambar di bawah ini.
Catatan : Jika gambar terlalu kecil atau terlalu besar
perbaiki dengan cara :
- Pilih Menu Edit>>Free Transform (Ctrl+T) Lihat gambar di bawah.
- Perbesar atau perkecil dengan cara menarik kotak pembatas Transform (kotak kecil yang berada di pojok dan tengah sisi gambar) sesuai dengan keinginan kamu. (seperti gambar 1 di langkah 4).
- Pilih Menu Edit>>Free Transform (Ctrl+T) Lihat gambar di bawah.
- Perbesar atau perkecil dengan cara menarik kotak pembatas Transform (kotak kecil yang berada di pojok dan tengah sisi gambar) sesuai dengan keinginan kamu. (seperti gambar 1 di langkah 4).
Langkah 5
Hilangkan background putih dengan cara :- Pilih dan klik Magic Wand Tool (W) yang berada di Tool Box,
- Klik area background putih yang akan dihilangkan.
- Delete (hingga seperti gambar di bawah).
- Pilih dan klik Move Tool (V) yang berada di Tool Box, kemudian geser gambar kalajengking tersebut ke area yang kamu inginkan (contoh gambar dipasang di punggung pinggir).
Langkah 6
- Pilih Menu Window >> Layers (F7). Maka akan
tampil jendela kerja Layer.- Ketik angka 66% pada kotak isian Opacity. Lihat gambar di bawah.
Catatan :
Ingat! Pastikan Layar gambar kalajengking harus aktif contoh yang saya bikin Layer 1 (ciri layer tersebut aktif yaitu terblok warna biru).
Jika gambar kalajengking terlalu jelas atau terlalu tidak jelas, kamu bisa menggantinya pada angka Opacity
Selesai dan hasilnya seperti gambar di bawah.
Semoga Terinspirasi…!













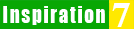








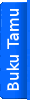

5 komentar:
Artikelnya bermanfaat sekali sob....
saya izin praktek dulu yah gan, tapi ini ane lagi Download Photoshop CS5 nih
...
mohon bimbingannya
http://infodariom.blogspot.com/2013/01/pasang-iklan-murah-di-infodariblogspot.html
Sip...gak ada salahnya mencoba, semoga berhasil sob...!
wah manteb banget mas, infonya
ijin nyobain yaa/... .
Fitra Alim
Silahkan gan semoga sukses...!
ini gan video yang mirip tutorial di atas,semoga membantu :
https://www.youtube.com/watch?v=CsHLIYj-1×0
Posting Komentar
Silahkan berkomentar yang membangun dan penuh inspirasi :