Kartu
nama mungkin semua orang membutuhkan, baik untuk pribadi atau perusahaan atau
mungkin hanya untuk fun-fun an aja.
Nah kali ini saya akan mengajak
sobat yang masih awam untuk berbagi sedikit ilmu, bagaimana cara membuat kartu nama
dengan menggunakan Adobe Photoshop.
Sebelum memulai tutorial ini, silakan lihat dulu gambar kartu nama yang akan kita hasilkan di bawah.
Kalau
sudah faham langsung saja kita praktekin :
Langkah 1
Buka program aplikasi Adobe Photoshop (sobat
bisa menggunakan Adobe Photoshop CS, CS 2, CS 5, kali ini saya menggunakan
Adobe Photoshop CS 5).
Langkah 2
Pilih
Menu File >> New---akan
tampil seperti gambar di bawah :
Ketik
kotak isian :
Name : KARTU NAMA
Width : 9 cm untuk menentukan
lebar kartu nama
Height : 5 cm untuk menentukan
tinggi kartu nama
Resolution : 99 pixel/cm untuk
menentukan tinggi kartu nama
- Klik OK untuk menutup
dialog, dan akan muncul kotak kosong seperti gambar di bawah ini:
Langkah 3
-
Pilih dan klik Set Foreground Tool yang
berada di Tool Box (lihat gambar di bawah yang bertanda panah no 1)
-
Setelah muncul kotak dialog Color Picker
ketik angka 000000 di dalam kotak isian rumus warna dan klik OK (lihat gambar di bawah yang bertanda panah no 2)
- Kemudian
pilih menu EDIT---Fill dan akan
muncul kotak dialog Fill dan klik OK,
maka background kartu nama akan berubah menjadi hitam (lihat gambar di bawah
yang bertanda panah no 3)
Lihat gambar di bawah :
Langkah 4
- Buat Layer Baru di atas layer Background. Lihat gambar di bawah :
- Buat Layer Baru di atas layer Background. Lihat gambar di bawah :
Langkah 5
-
Pilih Tool Recatangular Marquee Tool. Lihat
gambar di bawah :
Langkah 6
-
Drag dari pojok kiri bawah ke samping kanan (tekan mouse sambil menarik ke
atas) hingga 7 mm dari pojok bawah sampai atas
Lihat
gambar di bawah :
Langkah 7
-
Pilih dan klik Set Foreground Tool yang
berada di Tool Box (lihat gambar di bawah yang bertanda panah no 1)
-
Setelah muncul kotak dialog Color Picker
ketik angka d8d8d8 di dalam kotak isian rumus warna dan klik OK (lihat gambar di bawah yang bertanda panah no 2)
-
Kemudian pilih menu EDIT---Fill dan
akan muncul kotak dialog Fill dan klik OK,
maka area kartu nama yang diseleksi tadi akan berubah menjadi abu-abu (lihat
gambar di bawah yang bertanda panah no 3)
Langkah 8
- Drag dari kiri ke kanan
dimulai dari perbatasan warna abu-abu (tekan mouse sambil menarik ke atas)
hingga 5 mm dari perbatasan warna abu-abu sampai atas. Lihat
gambar di bawah:
Langkah 9
-
Pilih dan klik Gradient Tool yang
berada di Tool Box (lihat gambar di bawah yang bertanda panah no 1)
-
Drag dari atas ke bawah dimulai dari garis kedip-kedip atas sampai ke bawah
(tekan mouse sambil menarik ke bawah) hingga muncul warna gradiasi (lihat
gambar di bawah yang bertanda panah no 2)
Langkah 10
-
Pilih dan klik Horizontal Type Tool yang
berada di Tool Box (lihat gambar di bawah yang bertanda panah no 1)
-
Klik di area background hitam dan ketik teks dean
-
Pilih jenis huruf : Britannic Bold (lihat
gambar di bawah yang bertanda panah no 2)
-
Ketik size : 43,45 (lihat gambar di
bawah yang bertanda panah no 3)
Langkah 11
- Setelah muncul kotak dialog Stroke ketik angka 6 di kotak isian
size (lihat gambar di bawah yang bertanda panah no 1) dang anti Color menjadi warna putih (lihat gambar
di bawah yang bertanda panah no 2)
- Klik OK untuk menutup kota dialog dan hasilnya teks dean akan ada garis outline nya (lihat gambar di bawah)
Langkah 12
-
Pilih dan klik Horizontal Type Tool yang
berada di Tool Box (seperti langkah ke 10)
-
Klik di bawah teks dean dan ketik
teks fashion
-
Pilih jenis huruf : Avant Garde BT (seperti
langkah ke 10)
- Ketik size : 15,25 (seperti langkah ke 10)
Catatan
:
•
Untuk geser-geser objek gambar atau teks
-
Pilih dan klik Move Tool yang berada
di Tool Box, kemudian silahkan geser sesuai keinginan kamu
•
Untuk ganti warna teks
- Pilih
dan klik Horizontal Type Tool yang
berada di Tool Box
-
Seleksi (diblok) teks yang akan diganti warnanya
-
Pilih dan klik Set Foreground Tool yang
berada di Tool Box (seperti langkah ke 7)
-
Setelah muncul kotak dialog Color Picker
geser-geser palet segit tiga (lihat gambar di bawah yang bertanda panah no 1)
-
Kemudian geser lagi gambar penunjuk warna berbentuk bulat (lihat gambar di
bawah yang bertanda panah no 2)
-
Klik OK untuk menutup dialog
Langkah 13
-
Pilih dan klik Horizontal Type Tool yang
berada di Tool Box (seperti langkah ke 12)
-
Klik di atas gambar gradiasi dan ketik teks fashion design I boutique I beauty salon
-
Pilih jenis huruf : Avant Garde BT
-
Ketik size : 8
-
Seleksi (diblok) teks fashion
design I boutique I beauty salon
-
Pilih dan klik Set Foreground Tool yang
berada di Tool Box (seperti langkah ke 7)
-
Setelah muncul kotak dialog Color Picker
ketik angka FFFFFF di dalam kotak isian rumus warna dan klik OK (teks akan berwarna putih)
Langkah 14
-
Pilih dan klik Move Tool yang berada
di Tool Box
-
Pilih dan klik Horizontal Type Tool yang
berada di Tool Box (seperti langkah ke 12)
-
Klik di tengah gambar gradiasi dan ketik teks Viet Tia Zwetski
-
Pilih jenis huruf : Arial Black
-
Ketik size : 8
- Seleksi (diblok) teks Viet Tia
Zwetski
- Pilih dan klik Set
Foreground Tool yang berada di Tool Box (seperti langkah ke 7)
- Setelah muncul kotak dialog Color
Picker ketik angka FFFFFF di dalam kotak isian rumus warna dan klik OK (seperti langkah ke 7) dan teks
akan berwarna putih
Langkah 15
-
Pilih dan klik Move Tool yang berada
di Tool Box
-
Pilih dan klik Horizontal Type Tool yang
berada di Tool Box (seperti langkah ke 12)
-
Klik di tengah gambar gradiasi dan ketik teks I Fashion Designer
-
Pilih jenis huruf : Avant Garde BT
-
Ketik size : 8
- Seleksi (diblok) teks Viet Tia
Zwetski
- Pilih dan klik Set
Foreground Tool yang berada di Tool Box (seperti langkah ke 7)
- Setelah muncul kotak dialog Color
Picker ketik angka FFFFFF di dalam kotak isian rumus warna dan klik OK (seperti langkah ke 7) dan teks
akan berwarna putih
Langkah 16
-
Pilih dan klik Move Tool yang berada
di Tool Box
-
Pilih dan klik Horizontal Type Tool yang
berada di Tool Box (seperti langkah ke 12)
-
Klik di tengah gambar gradiasi dan ketik teks Phone : 081312345678
-
Pilih jenis huruf : Avant Garde BT
-
Ketik size : 8
- Seleksi (diblok) teks Phone :
081312345678
- Pilih dan klik Set
Foreground Tool yang berada di Tool Box (seperti langkah ke 7)
- Setelah muncul kotak dialog Color
Picker ketik angka 000000 di dalam kotak isian rumus warna dan klik OK (seperti langkah ke 7) dan teks
akan berwarna hitam
Langkah 16
-
Pilih dan klik Move Tool yang berada
di Tool Box
-
Pilih dan klik Horizontal Type Tool yang
berada di Tool Box (seperti langkah ke 12)
-
Klik di tengah gambar gradiasi dan ketik teks E-mail : viet@gmail.com
Web : dienfashion.com
-
Pilih jenis huruf : Arial
-
Ketik size : 7
- Seleksi (diblok) teks E-mail :
viet@gmail.com Web : dienfashion.com
- Pilih dan klik Set
Foreground Tool yang berada di Tool Box (seperti langkah ke 7)
- Setelah muncul kotak dialog Color
Picker ketik angka 000000 di dalam kotak isian rumus warna dan klik OK (seperti langkah ke 7) dan teks
akan berwarna hitam
Selesai dan hasilnya seperti gambar
di bawah
Catatan : Teks dan warna dapat kamu ganti sesuai dengan yang kamu
mau, selamat berkreasi!
Semoga Terinspirasi...!






















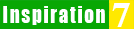








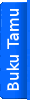

2 komentar:
Hadir disini sambil melihat-lihat dan mencari sesuatu yg baru..
Anak Mas
Thanks atas kunjungan dan komennya...!
ditunggu kunjungan berikutnya...!
Posting Komentar
Silahkan berkomentar yang membangun dan penuh inspirasi :