Kartu
pengenal merupakan atribut yang sangat penting dalam suatu perusahaan atau di
tempat-tempat lain, karena kartu pengenal merupakan identitas yang sangat
dibutuhkan bagi perusahaan, karyawan itu sendiri dan orang yang berhubungan
dengan perusahaan atau karyawan tersebut.
Nah kali ini saya akan mengajak
sobat yang masih awam untuk berbagi sedikit ilmu, bagaimana cara membuat kartu
pengenal dengan menggunakan Adobe Photoshop.
Sebelum memulai tutorial ini, silakan lihat dulu gambar kartu pengenal yang akan kita hasilkan di bawah.
Kalau
sudah faham langsung saja kita praktekin :
Langkah 1
Buka program aplikasi Adobe Photoshop (kamu
bisa menggunakan Adobe Photoshop CS, CS 2, CS 5, kali ini saya menggunakan
Adobe Photoshop CS 5).
Langkah 2
Pilih
Menu File >> New------akan
tampil seperti gambar di bawah :
Setelah
pilih New, maka akan tampil kotak
dialog seperti gambar di bawah ini:
Ketik kotak isian :
Name : KARTU PENGENAL
Width : 6 cm untuk menentukan lebar kartu (atau sesuai dengan rancangan ukuran kamu)
Height : 9 cm untuk menentukan tinggi kartu (atau sesuai dengan rancangan ukuran kamu)
- Klik OK untuk menutup
dialog, dan akan muncul kotak kosong seperti gambar di bawah ini:
Langkah 3
- Buat
Layer Baru di atas layer Background
Lihat
gambar di bawah :
Langkah 4
-
Pilih Tool Recatangular Marquee Tool
Lihat
gambar di bawah :
Langkah 5
- Drag
(teken mouse sambil menarik ke atas) hingga 6,5 cm dari pojok bawah sampai atas
Lihat
gambar di bawah :
Langkah 6
- Pilih
Tool Paint Bucket Tool (lihat tanda anak panah merah no 1)
-
Kemudian klik ke area yang di seleksi (lihat tanda anak panah merah no 2). Lihat
gambar di bawah :
Langkah 7
- Pilih Tool Recatangular
Marquee Tool (seperti Langkah 4)
-
Drag (teken mouse sambil menarik ke atas) hingga 2,5 cm dari warna hijau hingga
pojok atas
-
Pilih Tool Paint Bucket Tool (seperti Langkah 5)
-
Ganti warna pada Set Foreground Color yang ada di Tool Box menjadi warna kuning,
hingga menghasilkan seperti gambar di bawah ini :
Langkah 8
- Pilih Tool Recatangular
Marquee Tool (seperti Langkah 4)
-
Drag (teken mouse sambil menarik ke kanan) tinggi 2 mm dari kiri ke kanan di
antara wana hijau dan kuning
-
Pilih Tool Paint Bucket Tool (seperti Langkah 5)
-
Ganti warna pada Set Foreground
Color yang ada di Tool Box
menjadi warna orange, hingga menghasilkan seperti gambar di bawah ini :
Langkah 9
- Buatlah logo sesuai dengan logo perusahaan kamu
- Pilih Tool Horizontal
Type Tool (lambang T yang berada di Tool Box) dan ketik nama perusaan di
area warna kuning di bawah logo.
Lihat
gambar di bawah ini :
Langkah 10
- Buatlah kotak putih (space photo) dan kotak kecil
berradius di bawahnya.
Lihat
gambar di bawah ini :
Catatan
:
•
untuk membuat kotak gunakan Recatangular
Marquee Tool (tanda anak panah 1)
•
untuk membuat kotak kecil berradius gunakan Rounded Rectangle Tool (tanda anak panah 2)
Lihat
gambar di bawah ini :
Langkah 11
- Pilih
Tool Horizontal Type Tool (lambang T
yang berada di Tool Box) dan ketik teks KARTU PENGENAL, Nama, No.
Catatan :
-
Ukuran font dapat kamu sesuaikan pada pengaturan size font (lihat gambar
di bawah yang bertanda anak panah no 1)
- Untuk memindahkan/menggeser teks, kamu dapat
mengatur dengan cara klik Move Tool di
dalam Tool Box (lihat gambar di bawah yang bertanda anak panah no 2)
Selesai dan hasilnya seperti gambar
di bawah
Demikian postingan kali ini yaitu Cara Membuat Kartu Pengenal dengan Adobe Photoshop
yang sederhana, setelah kamu sudah bisa mencoba yang sederhana, kamu
boleh otak-atik dengan kreasi dan imajinasi sendiri, selamat berkreasi!
Semoga Terinspirasi...!




















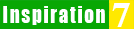








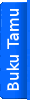

2 komentar:
gan,,tutorial nya bagus gan.. bermanfaat ..trims gan
Lindry Lisdianto...
Thanks kunjungannya...!
Posting Komentar
Silahkan berkomentar yang membangun dan penuh inspirasi :