Dalam dunia
seni desain grafis, huruf timbul atau sering kita kenal dengan huruf emboss
merupakan tampilan seni grafis yang mempunyai daya tarik tersendiri. Oleh karena itu
banyak sekali desainer-desainer grafis yang menampilkan huruf timbul dalm
karya-karya desainnya. Nah pada postingan ini saya akan berbagi bagaimana cara
membuat huruf timbul/emboss dengan Adobe Photoshop. Agar tidak bingung
sebelum memulai lebih baik kamu lihat dulu contoh huruf timbul di bawah ini.
Kalau sudah
faham langsung saja kita praktekin :
Langkah 1
Buka program
aplikasi Adobe Photoshop (kamu bisa menggunakan Adobe Photoshop CS, CS 2, CS
5, kali ini saya menggunakan Adobe Photoshop CS 5).
Langkah 2
Pilih Menu
File >> New---akan tampil seperti gambar di bawah :
Keterangan :
Isi semua
kotak dialog di atas :
Name : HURUF
TIMBUL
Preset :
Custom
Width : 17 : cm
Heihgt : 12 : cm
Resolution :
55 : pixel/cm
Color Mode :
RGB Color : 8 bit
Background
Contents : White
Setelah klik
OK, maka akan muncul halaman kosong.
Langkah 3
- Pilih dan klik Horizontal Type Tool (T) yang berada di
- Pilih Menu Select >> All (Ctrl+A)
- Pilih dan klik Horizontal Type Tool (T) yang berada di
Tool Box (lihat gambar di bawah
yang bertanda panah no.1)
- Kemudian
klik di halaman kosong putih tadi dan ketik teks
TIMBUL - Pilih Menu Select >> All (Ctrl+A)
- Pilih
Impact untuk jenis huruf/font family (lihat gambar di
bawah yang bertanda panah
no.2),
- Ketik
angka 147.07 pt pada kotak isian font size (lihat
gambar di bawah yang bertanda
panah no.3),
- Pilih dan
klik Move Tool (V) yang berada di Tool Box
(lihat gambar di bawah yang bertanda
panah no.4), dan
geser posisi teks “TIMBUL” tadi hingga berada di tengah.
Langkah 4
Pilih Menu Layer >> Layer Style >>> Bevel and Emboss. Lihat gambar di bawah.
Akan muncul
kotak dialog dan isilah kotak dialog tersebut seperti gambar di bawah.
Keterangan :
Pada tobol
pilihan Style, klik Bevel and Emboss
Styles :
Emboss
Technique :
Smooth
Depth : 500
Direction :
Up
Size : 21
Soften : 0
Angle : 120
Alttude : 30
Highlight
Mode : Screen
Opacity : 75
Shadow :
Multiply
Opacity : 75
Setelah klik
OK, maka akan hurufnyapun akan timbul seperti gambar di bawah.
Selesai
Untuk
mengembangkan fungsi-fungsi kotak dialog Layer Style, kamu dapat mengotak-atik
sesuai kreasi kamu.
Demikian
postingan dari saya memngenai pembuatan huruf timbul dengan Photoshop, semoga
bermanfaat bagi yang membutuhkan.
Semoga Terinspirasi...!











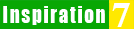








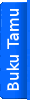

5 komentar:
Terima kasih sudah berbagi ya sohib. Menambah wawasan saya
Anak Mas•••••••
Oke sob, sama-sama.......!
Makasih infonya gan
thnk bro,,,,,
Posting Komentar
Silahkan berkomentar yang membangun dan penuh inspirasi :