Pada postingan tutorial Photoshop kali
ini saya akan berbagi bagaimana Cara Membuat Huruf Berkilau dengan Photoshop,
Tampilan huruf dengan style yang timbul dan berkilau ini sangat unik dan
berkesan mewah, oleh karena itu huruf embos dan berkilau tersebut sering digunakan oleh para
desainer-desainer grafis atau desainer web. Langsung saja kita praktekin, namun
sebelumnya kamu lihat dulu contoh huruf berkilau yang akan kita praktekkan di
bawah ini :
Kalau sudah faham langsung saja kita
praktekin :
Langkah 1
Buka program aplikasi Adobe Photoshop
(kamu bisa menggunakan Adobe Photoshop CS, CS 2, CS3, atau CS 5, kali ini saya
menggunakan Adobe Photoshop CS 5).
Langkah 2
Pilih Menu File >> New---akan
tampil seperti gambar di bawah :
Keterangan
:
Isi semua kotak dialog di atas :
Name : HURUF BERKILAU (tanda panah No.1)
Preset : Custom (tanda panah No.2)
Width : 17 : cm (tanda
panah No.3)
Heihgt : 12 : cm (tanda panah No.4)
Resolution : 55 : pixel/cm (tanda panah No.5)
Color Mode : RGB Color : 8 bit (tanda panah No.6)
Background Contents : White (tanda panah No.7)
Setelah klik OK, maka akan muncul
halaman kosong.
Langkah 3
Buatlah tulisan BERKILAU seperti gambar
di bawah:
- Klik Set Background Color (lihat
gambar di atas yang
bertanda panah No.1), kemudian tekan Alt + Delete. Maka
Background berubah menjadi hitam.
bertanda panah No.1), kemudian tekan Alt + Delete. Maka
Background berubah menjadi hitam.
- Klik Set Foreground Color (lihat
gambar di atas yang
bertanda panah No.2), kemudian ganti dengan warna keemasan
bertanda panah No.2), kemudian ganti dengan warna keemasan
- Pilih dan klik Horizontal Type Tool
(T) yang berada di
Tool Box (lihat gambar di atas yang bertanda panah No.3),
Tool Box (lihat gambar di atas yang bertanda panah No.3),
- Kemudian klik di halaman kosong hitam
dan ketik teks
BERKILAU
BERKILAU
- Pilih Menu Select >> All
(Ctrl+A),
- Pilih Impact untuk jenis huruf/font
family (lihat gambar di atas
yang bertanda panah No.4),
yang bertanda panah No.4),
- Pilih Reguler untuk style huruf/font
style (lihat gambar di atas
yang bertanda panah No.5),
yang bertanda panah No.5),
- Ketik angka 120,97 pt pada kotak isian
font size (lihat gambar di
atas yang bertanda panah No.6).
atas yang bertanda panah No.6).
Langkah 4
Membuat tulisan timbul
- Pilih Menu Layer >> Layer Style
>>> Bevel and Emboss (lihat
gambar di bawah yang bertanda panah 1, 2, dan 3).
gambar di bawah yang bertanda panah 1, 2, dan 3).
Maka akan muncul kotak dialog Layer
Style Bavel and Emboss (lihat gambar di bawah).
Keterangan :
Isi semua kotak dialog di atas :
Depth : 222 (tanda panah No.1)
Size : 9 (tanda panah No.2)
Soften : 0 (tanda
panah No.3)
Angle : 15 (tanda panah No.4)
Altude : 64 (tanda
panah No.5)
Opacity : 75 (tanda panah No.6)
Opacity : 75 (tanda panah
No.7)
Setelah kotak dialog Bavel and Emboss
sudah diisi semua, kemudian klik Outer Glow (lihat gambar di bawah yang bertanda
panah No.1).
Keterangan :
Isi semua kotak dialog di atas :
Opacity : 79 % (tanda panah No.2)
Noise : 0 % (tanda panah No.3)
Spread : 0 % (tanda
panah No.4)
Size : 16 px (tanda panah No.5)
Range : 50 % (tanda
panah No.6)
Jitter : 0 % (tanda panah No.7)
Setelah kotak dialog
Outer Glow sudah diisi semua, kemudian klik OK. Dan hasil sementara tampak
seperti gambar di bawah.
Langkah 5
Menggandakan tulisan BERKILAU
- Pilih Move Tool di dalam Tool Box
(lihat gambar di bawah yang
bertanda panah No.1)
bertanda panah No.1)
- Tekan dan tahan Alt pada Keyboad dan
Drag (seret) tulisan
BERKILAU hingga berada di bawahnya (lihat gambar di
bawah yang bertanda panah No.2).
BERKILAU hingga berada di bawahnya (lihat gambar di
bawah yang bertanda panah No.2).
Menghilangkan efek kilau (Outer Glow)
pada tulisan BERKILAU
- Pastikan Layer tulisan BERKILAU hasil
duplikat dalam
keadaan aktif (dengan ciri, terblok warna biru)
keadaan aktif (dengan ciri, terblok warna biru)
- Klik tulisan Efek pada Layer tulisan
BERKILAU hasil
duplikatan (lihat gambar di bawah yang bertanda panah merah).
duplikatan (lihat gambar di bawah yang bertanda panah merah).
Setelah klik Efek pada Layer duplikat,
maka akan muncul kotak dialog Layer Style, kemudian non aktifkan Outer Glow
tersebut dengan cara klik tanda centang (lihat gambar di bawah yang bertanda
panah merah) sampai tanda centangnya hilang.
Langkah 7
Membalik tulisan BERKILAU
- Pilih Menu Edit >> Transform
>>> Flip Vertical (lihat gambar
di bawah yang bertanda panah No.1, 2, dan 3).
di bawah yang bertanda panah No.1, 2, dan 3).
Langkah 8
Mengubah tulisan BERKILAU yang berformat
Text menjadi format gambar
- Klik icon Creat New Layer untuk
menambah layer baru (lihat
gambar di bawah yang bertanda panah No.1)
gambar di bawah yang bertanda panah No.1)
- Klik Layer BERKILAU copy (lihat gambar
di bawah yang
bertanda panah No.2)
bertanda panah No.2)
- Tekan dan tahan Shift pada Keyboard
dan Klik Layer 1 hingga
kedua layer tersebut berwarna biru (lihat gambar di bawah yang
bertanda panah No.2 dan 3).
kedua layer tersebut berwarna biru (lihat gambar di bawah yang
bertanda panah No.2 dan 3).
Membuat tulisan BERKILAU yang duplikat
menjadi bayangan
- Pada kotak isian Opacity, ganti angka
menjadi 33% (lihat
gambar di bawah yang bertanda panah No.1)
gambar di bawah yang bertanda panah No.1)
- Klik Rectangular Marquee Tool pada
Tool Box (lihat gambar
di bawah yang bertanda panah No.2)
di bawah yang bertanda panah No.2)
- Seleksi ½ dari tulisan BERKILAU (lihat
gambar di bawah yang
bertanda panah No.3)
bertanda panah No.3)
- Pilih Menu Select >> Modify
>>> Feather, maka akan muncul
kotak dialog Feather Selection (lihat gambar di bawah yang
bertanda panah 4 & 5)
kotak dialog Feather Selection (lihat gambar di bawah yang
bertanda panah 4 & 5)
- Klik OK untuk menutup kotak dialog
- Setelah kotak dialog Feather Selection
tertutup, tekan Delete
pada Keyboard
pada Keyboard
Maka separuh tulisan BERKILAU yang
terbalik akan terhapus dan hasilnya akan tampak seperti gambar di bawah.
Membuat bintang-bintang berkilau
- Klik icon Creat New Layer untuk
menambah layer baru (lihat
gambar di bawah yang bertanda panah No.1).
gambar di bawah yang bertanda panah No.1).
Maka Layer baru (Layer 2) akan muncul
(lihat gambar di bawah
yang bertanda panah No.2),
yang bertanda panah No.2),
- Klik Pen Tool pada
Tool Box (lihat gambar di bawah yang
bertanda panah No. 3),
bertanda panah No. 3),
- Bentuklah gambar bintang empat dengan
cara klik dari ujung ke
ujung hingga membentuk gambar bintang empat (lihat gambar di
bawah yang bertanda panah No.4),
ujung hingga membentuk gambar bintang empat (lihat gambar di
bawah yang bertanda panah No.4),
Maka gambar bintang empat tadi yang
berbentuk Path berubah
bentuk menjadi seleksi (titik-titik).
bentuk menjadi seleksi (titik-titik).
- Klik Set Foreground Color (lihat
gambar di bawah yang
bertanda panah No.1), ganti warna Set Foreground Color
tersebut menjadi putih dan klik OK
bertanda panah No.1), ganti warna Set Foreground Color
tersebut menjadi putih dan klik OK
- Tekan Alt + Delete pada Keyboard dan
hasilnya gambar
bintang empat tersebut menjadi warna putih (lihat gambar di
bawah yang bertanda panah No.2),
bintang empat tersebut menjadi warna putih (lihat gambar di
bawah yang bertanda panah No.2),
- Pilih menu Filter >> Blur
>>> Gaussian Blur (lihat gambar di
bawah yang bertanda panah No.3, 4,dan 5),
bawah yang bertanda panah No.3, 4,dan 5),
- Setelah mengklik Gaussian Blur, maka akan muncul kotak
dialog Gaussian Blur (Lihat gambar di bawah).
Maka hasilnya akan tampak seperti gambar di bawah.
Dari hasil gambar bintang empat tadi,
silahkan copy paste dan tempatkan di beberapa sudut-sudut huruf sesuai selera kamu, dan hasil
akhirnya akan tampak seperti gambar di bawah.
Selesai
Demikian postingan dari saya mengenai Cara Membuat Huruf Berkilau dengan Photoshop, semoga bermanfaat dan semoga
terinspirasi.






















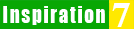








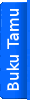

6 komentar:
bkin nya tlaten yah gan??? bkal d printscreen e mulug,
posting bkin wajah jd ganteng aja gan, hahaha
celana kos
Siap laksanakan...!
Wah,,, langsung tancep gas mau coba caranya... semoga aku makin bisa ... haha
Aditia (My-Axes)
Makasih kunjungannya, semoga sukses
Nice post with awesome points! Can’t wait for the next one.
Toshiba - Satellite 15.6" Laptop - 4GB Memory - 750GB Hard Drive - Satin Black
Toshiba - Satellite 15.6" Laptop - 4GB Memory - 500GB Hard Drive - Satin Black (C55D-A5208)
lumayan pusing gan.
Posting Komentar
Silahkan berkomentar yang membangun dan penuh inspirasi :