Pada postingan kali
ini, saya akan berbagi bagaimana Membuat Efek Foto Seperti Pahatan dengan
Photoshop. Untuk lebih jelasnya, mari kita praktekkan cara-caranya, namun
sebelum memulai, mari kita lihat terlebihdahulu contoh yang sudah jadinya
seperti gambar di bawah ini :
 |
| Foto yang belum dimodifikasi |
Kalau sudah faham langsung saja kita
praktekin :
Langkah
1
Buka program aplikasi Adobe Photoshop
(kamu bisa menggunakan Adobe Photoshop CS, CS 2, CS 3, CS 5, kali ini saya
menggunakan Adobe Photoshop CS 5).
Langkah
2
Pilih Menu File >> Open
---Cari dan buka foto yang akan dimodifikasi.
(Sebagai contoh, saya gunakan foto di bawah).
(Sebagai contoh, saya gunakan foto di bawah).
Langkah
3
Ubah warna Foreground menjadi cream tua
dan Background menjadi putih (lihat gambar di bawah).
Cara mengubah warna Foreground yaitu :
Cara mengubah warna Foreground yaitu :
- Klik Foreground area (Lihat gambar di
atas yang bertanda
panah no.1).
Maka akan muncul kotak dialog Color Picker (Lihat gambar di bawah).
panah no.1).
Maka akan muncul kotak dialog Color Picker (Lihat gambar di bawah).
- Isi kotak isian rumus warna dengan huruf dan angka : c75d00
(Lihat gambar di atas yang bertanda panah/lingkar merah.
Untuk mengubah warna Background lakukan hal yang sama seperti mengubah
warna Foreground yaitu :
- Klik Background area
(Lihat gambar di atas yang bertanda panah no.2).
Setelah muncul kotak dialog Color Picker,
(Lihat gambar di atas yang bertanda panah no.2).
Setelah muncul kotak dialog Color Picker,
- Isi kotak isian rumus warna dengan huruf : ffffff
(Lihat gambar di atas yang bertanda panah/lingkar merah.
(Lihat gambar di atas yang bertanda panah/lingkar merah.
Langkah 4
Pilih Menu Filter >> Sketch >>> Bas Relief ---
(Lihat gambar di bawah).
Setelah klik Bas Relief, maka akan muncul kotak dialog seperti gambar di bawah :
Setelah klik Bas Relief, maka akan muncul kotak dialog seperti gambar di bawah :
- Pada kotak dialog Detail isi dengan
angka : 13
(Lihat gambar di atas yang bertanda panah no.1)
(Lihat gambar di atas yang bertanda panah no.1)
- Pada kotak isian Smoothness isi dengan
angka : 1
(Lihat gambar di atas yang bertanda panah no.2)
(Lihat gambar di atas yang bertanda panah no.2)
- Pada pilihan Light pilih Bottom
(Lihat gambar di atas yang bertanda panah no.3)
(Lihat gambar di atas yang bertanda panah no.3)
- Klik OK
Selesai
Lihat perbedaan foto sebelum dan sesudah
dimodifikasi :
Untuk mengembangkan fungsi-fungsi kotak dialog Bas Relief, kamu dapat mencoba-coba dengan mengganti angka atau jenis Light sesuka kamu.
 |
| Foto yang belum dimodifikasi |
Untuk mengembangkan fungsi-fungsi kotak dialog Bas Relief, kamu dapat mencoba-coba dengan mengganti angka atau jenis Light sesuka kamu.
Demikian postingan dari saya mengenai Membuat
Efek Foto Seperti Pahatan dengan Photoshop, semoga bermanfaat bagi yang
membutuhkan dan semoga terinspirasi.











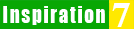








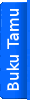

6 komentar:
wah thanks gan tutorialnya. bisa jadi koleksi bersanding dengan relief candi borobudur nih
Semua...!
Thanks kunjungannya...!
dan saya sudah kunbal...!
Jadi pengen neh :D
Alvin...!
Pengen apa?
Satriosatri Duatiga
Cewek = Cantik
Cowok = Ganteng
hahahaha lihat komentar diatas jadi ikutan pingin
Posting Komentar
Silahkan berkomentar yang membangun dan penuh inspirasi :