Dalam
postingan sebelumnya saya berbagi bagaimana Cara Membuat Huruf Timbul dengan Photoshop,
dan Cara Membuat Huruf Warna-Warni dengan Photoshop. Nah pada kesempatan kali ini saya akan berbagi bagaimana Cara
Membuat Huruf Melengkung atau Melambai dengan Photoshop. Tampilan huruf dengan style yang melengkung
ini tidak kalah uniknya dibandingkan dengan tampilan huruf timbul atau huruf warna-wani, oleh karena itu huruf melengkung sering digunakan oleh para
desainer-desainer grafis untuk menghiasi karya-karyanya. Langsung saja kita praktekin, namun sebelumnya kamu
lihat dulu contoh huruf melengkung yang akan kita praktekkan di bawah ini :
Kalau sudah faham langsung saja kita praktekin :
Langkah 1
Buka program
aplikasi Adobe Photoshop (kamu bisa menggunakan Adobe Photoshop CS, CS 2, CS 5,
kali ini saya menggunakan Adobe Photoshop CS 5).
Langkah 2
Pilih Menu
File >> New---akan tampil seperti gambar di bawah :
Keterangan :
Isi semua
kotak dialog di atas :
Name: HURUF MELENGKUNG
Preset :
Custom
Width : 17 : cm
Heihgt
12 : cm
Resolution :
55 : pixel/cm
Color Mode :
RGB Color : 8 bit
Background
Contents : White
Setelah klik
OK, maka akan muncul halaman kosong.
Langkah 3
- Pilih dan
klik Horizontal Type Tool (T) yang berada di
Tool Box (lihat gambar di bawah
yang bertanda panah no.1),
- Kemudian
klik di halaman kosong putih tadi dan ketik teks
Melengkung
- Pilih Menu
Select >> All (Ctrl+A)
- Pilih
Impact untuk jenis huruf/font family (lihat gambar di
bawah yang bertanda panah
no.2),
- Ketik
angka 99 pt pada kotak isian font size (lihat gambar di
bawah yang bertanda
panah no.3),
- Pilih dan
klik Move Tool (V) yang berada di Tool Box (lihat
gambar di bawah yang bertanda
panah no.4), dan geser posisi
teks “Melengkung” tadi hingga berada di tengah.
Langkah 4
- Pilih dan
klik Horizontal Type Tool (T) yang berada di
Tool Box (Seperti langkah 3 di
atas),
- Kemudian klik
Creat Warp Text (lihat gambar di bawah yang
bertanda panah).
Maka akan muncul
kotak dialog Warp Text
- Pilih dan klik Style
Warp sesuai keinginan kamu (lihat gambar di bawah yang bertanda panah).
Maka akan muncul
pilihan Style Warp Text
- Sebagai contoh,
pilih >> Flag (lihat gambar di bawah yang bertanda panah).
Maka akan muncul lagi
kotak dialog Warp Text ---Style Flag
- Ketik +99 pada
kotak isian Bend (lihat gambar di bawah yang bertanda panah).
Dan hasilnya
akan tampak seperti gambar di bawah.
Selesai
Untuk
mengembangkan fungsi-fungsi kotak dialog Wrap Text, kamu dapat mencoba-coba
style-style lainnya sesuai kesukaan kamu.
Demikian
postingan dari saya mengenai pembuatan huruf melengkung dengan Photoshop,
semoga bermanfaat dan semoga terinspirasi.
BACA JUGA, BELAJAR PHOTOSHOP :












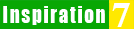








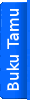

6 komentar:
info yang bermanfaat gan
makasih mas ilmunya ^_^
lumayan mudah nih, gampang di ingat, thx.. :)
come back..
just for a game•••••••
Makasih...!
Wahyu Dwi•••••••
Siiip....! Sama-sama!
Terimakasih tutorialnya ya :)
Posting Komentar
Silahkan berkomentar yang membangun dan penuh inspirasi :